こんにちは!イオです。
いよいよWordPressでのブログ作成がはじまりますね!
ここでは、エックスサーバーを使ったWordPressのインストール方法をご紹介していきます。

わー!いよいよ自分のブログが作れるーー♪
エックスサーバーでWordPressをインストールする
Xserver(エックスサーバー)のサーバーパネルにログイン
まずは、エックスサーバーのサーバーパネルにログインします。
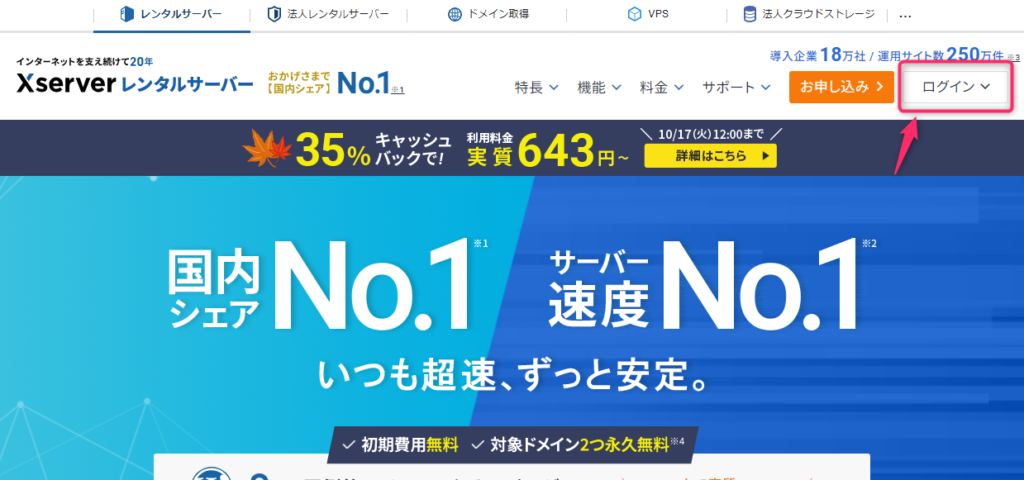
ログインページが表示されるので、IDとパスワードを入力してログイン!
(IDとパスワードは、契約完了時に送られてきたメールに記載してあります。)
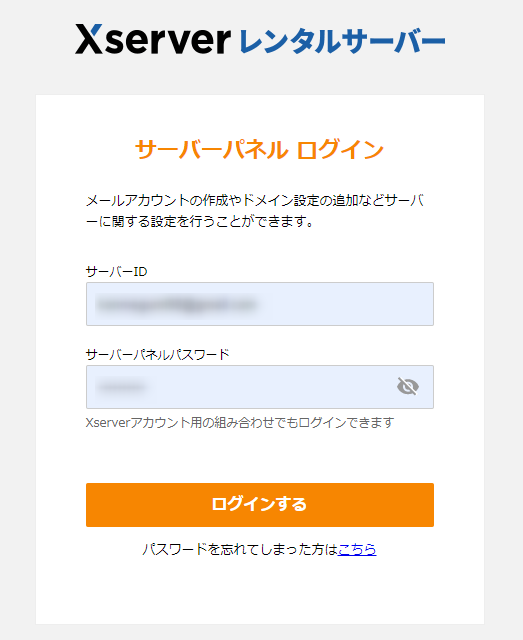
サーバーパネルにログインすると、「WordPress簡単インストール」があるのでそこをクリックします。
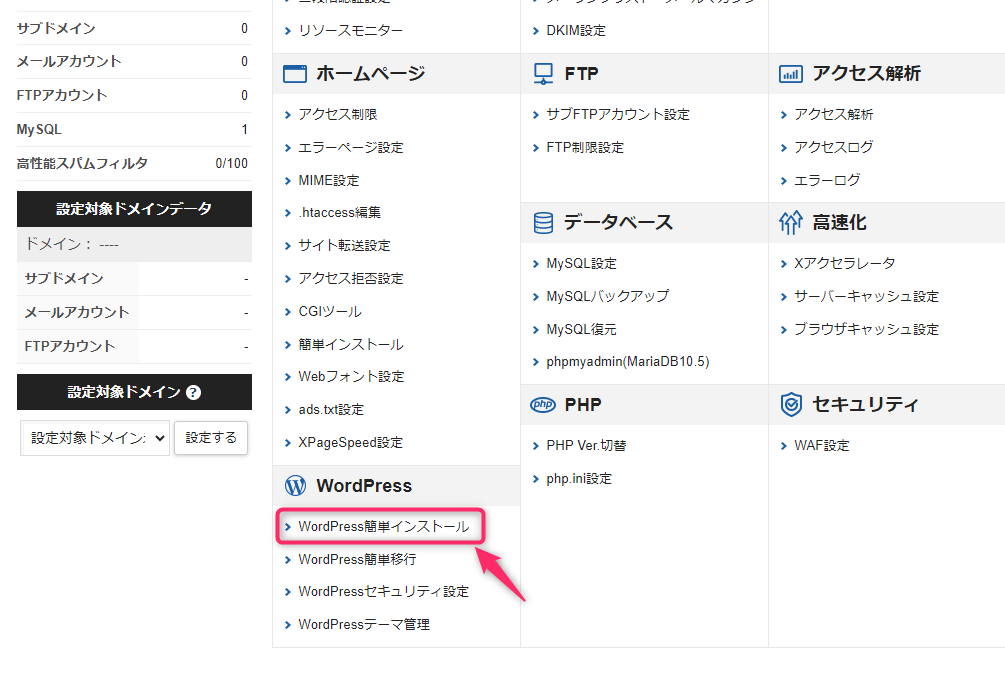
インストールするドメインを選択する。
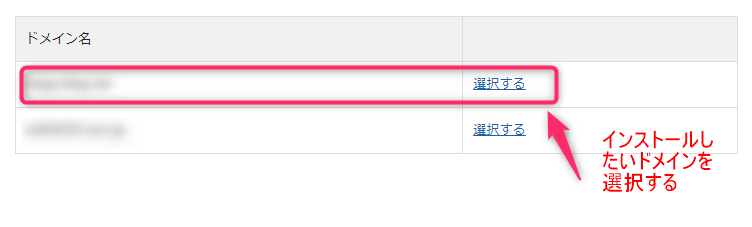
WordPressのインストール準備に突入。はやいですね!
WordPressの基本情報を入力する
「WordPressインストール」を選択します。「ブログ名」「ユーザー名」「パスワード」「メールアドレス」などを入力します。
サイトURL:インストールしたいドメインが選択されているか確認します。
ブログ名:ブログのタイトルを入れます。(あとから変更できます!)
ユーザー名:半角英数で入力します。編集画面へのログインIDになります。(あとから変更できません!)
パスワード:半角英数で入力します。編集画面へのログイン用パスワードになります。(あとから変更できます!)
メールアドレス:WordPressの運用に使うアドレスです。WordPressからの連絡や、コメントが入ったときにもお知らせがくるメールアドレスです。(あとから変更できます!)
キャッシュ自動削除:「ON」にチェックを入れます。
データベース:「自動でデータベースを生成する」にチェックを入れます。

みなさん、一緒に進められてるかな?あと一息!
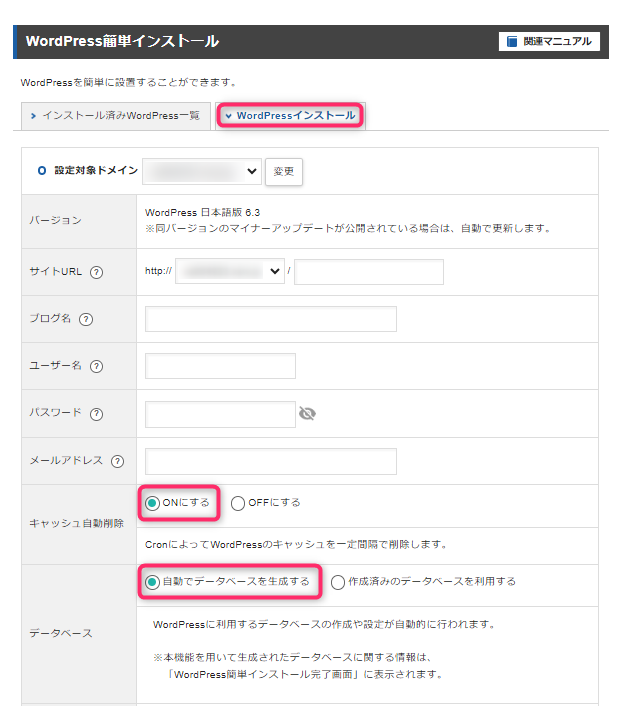
すべて入力できたら、「確認画面へ進む」をクリック!
確認画面がでます。内容を確認できたら、「インストールする」をクリックします。
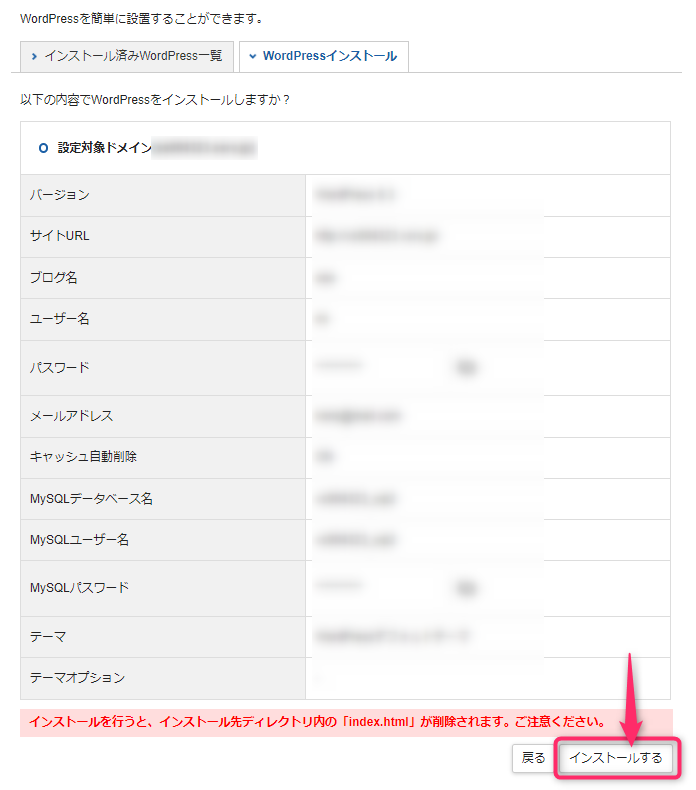
これで、インストールが完了します!

インストールできたかな、あとちょっと!
WordPressの管理画面にログインしてみよう
WordPressのインストールが完了すると、「インストール済みWordPress一覧」に表示されます。そこの管理画面URLをクリックしてみましょう。
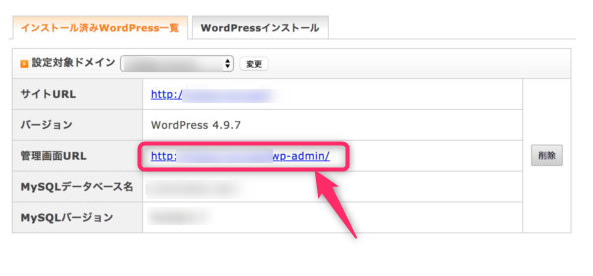
WordPressログイン画面が表示されます。
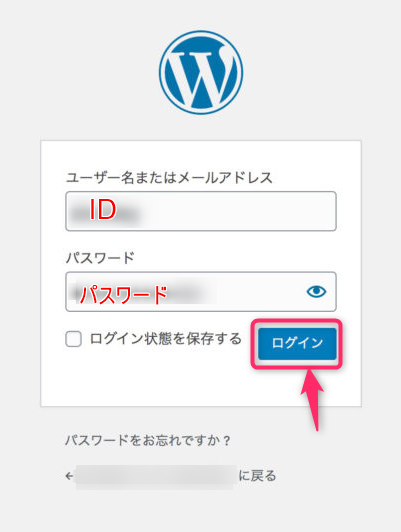
ダッシュボードが表示されればログイン完了です。

おつかれさまでした~♪
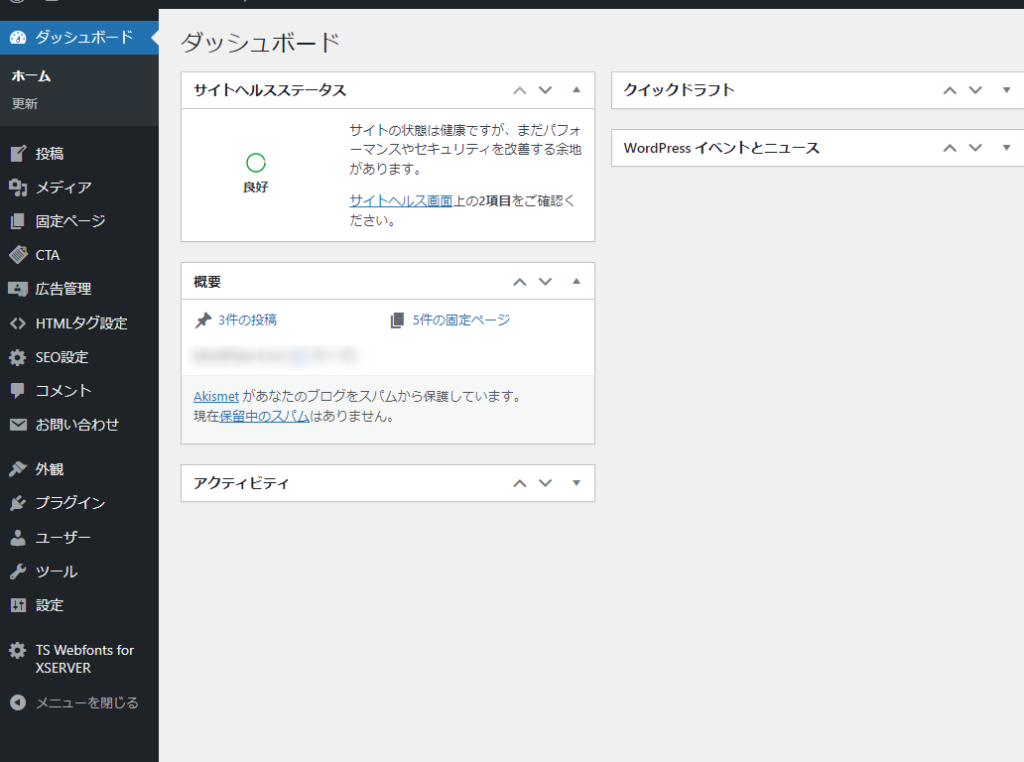
お疲れさまでした!これからどんなブログを作るか楽しみですね!
まとめ
今回は、エックスサーバーを使ってWordPress(ワードプレス)をインストールしました。
自分で調べてやるとなると時間が想像以上にかかったり、難しくて断念したり…とあったりしますよね。エックスサーバーを使えば比較的あまり手こずらずにインストールできるんじゃないかなと思いました。
いや~ネットの世界って発展がすごいなぁと思ってしまった
この記事があなたにとってお役に立てていれば幸いです。




コメント